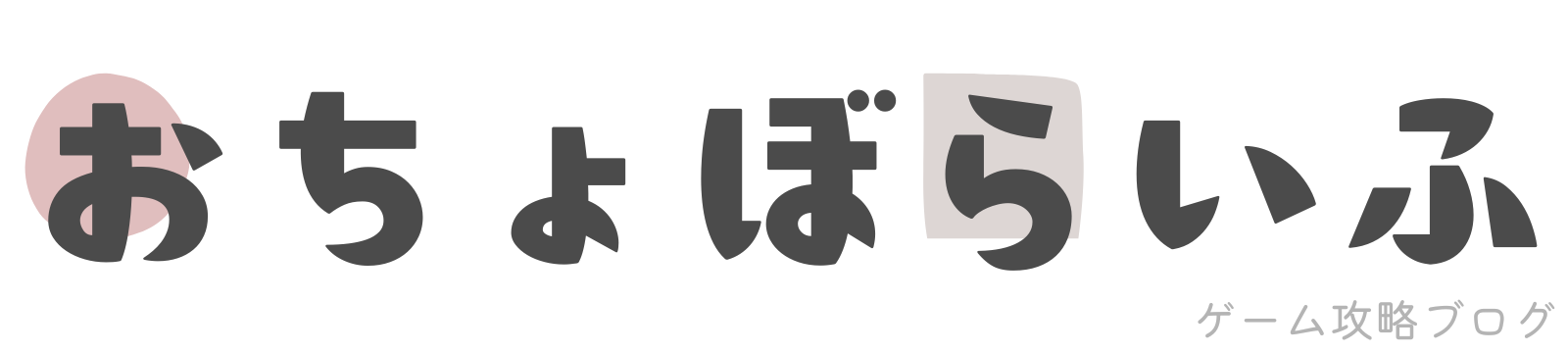こんにちは!おちょぼらいふ運営のおとろ(@otoro030)です!
ご縁があり、HUION様からペンタブレット「H610X」をご提供いただきました!
当ブログでは初めての商品レビューとなりますが、素晴らしい商品だったので長々とレビュー・感想を書かせていただきます。
 おとろ
おとろHUION様、ありがとうございました!
私自身、超久しぶりのペンタブレットだったので使い方も一緒にまとめます♪
《この記事で分かる事》
- HUIONのペンタブレットの使い方
- iPadユーザーがペンタブを使った感想
- めちゃくちゃ安いけどちゃんと使える?
HUIONペンタブレット|H610Xはこんな商品


H610Xの他にも、一回りサイズの小さいH580X、更に小さいH420Xの3種類があります。
今回ご提供いただいたのはHUIONのペンタブレットH610Xなので、H610Xの商品詳細をまとめました!
| 寸法 | 324.5×205.6mm |
| ワークスペース | 254×158.8mm |
| 厚さ | 8mm |
| 重量 | 515g |
| OS | Windows7以降 macOS10.12以降 chromeOS88以降 android6.0以降 |



HUIONペンタブの凄いところは…ペンの充電不用なところ!!
普段iPadを使用しているのですが、Apple Pencilは充電必須なので…今書きたい!って時にかけないことが結構多いんですよね。(私が充電した無いのが悪いんですが!w)
充電不用が私の中で1番嬉しかったことなんですよ~!
デジタルペンの詳細もまとめておきますね!
| 充電 | 不用! |
| 圧力感度 | 8192レベル |
| ペンの解像度 | 5080LPI |
| 読取精度 | ±0.3mm |
HUIONペンタブレット|使い方・設定
HUIONペンタブレットH610Xの外観や箱に入っている中身など、全部撮影してきたので…画像をはさみながら使い方や設定をまとめます!


外箱がカラフルで可愛い~!
ペンタブレットの箱って、どこのメーカーのも可愛いので…箱見てるだけでかなり楽しめちゃいます(笑)
海外からの発送だったので、箱の角に少し歪みがありました。


箱の裏側には、何が入っているか~が書いてあります。
海外から発送された商品なので、説明書も含め日本語は一切ありません。


開封すると、ペンタブレットがお目見え~!!
他の付属品も、しっかりビニール袋に梱包されていました。


付属品全部取り出しました!
H610Xのサイズは、以前使っていたWACOMのBAMBOOのMサイズと同じくらいかな?と感じました。


厚さは8mmなので、持った感じも「うすー!かるいっ!」と声が出るほど!


ペンはこんな感じ~。
とても軽いし、すごく持ちやすいです!


ペンスタンドの中には、替え芯が8本入っています。
8本も替え芯があるので、芯の削れを気にせず絵を書けちゃう!!
替え芯の値段が高かったりすると、削れ具合みてドキドキしてしまうので…これは嬉しい♪



最新のペンタブに、興奮が収まらず1時間くらい写真ばっかり撮ってしまいました…(笑)
次はペンタブを本体に接続+ドライバのインストールをしていきますよ~!
設定等興味ないよ~、感想知りたいよ~って方は、「ペンタブの使い心地・感想」までジャンプしてください。
本体の接続方法
ペンタブレットをPC本体に接続させます。


付属品でついているケーブルを使用して、ペンタブレットとPCを繋げましょうー!
このケーブル超優れもので…ペンタブレットに接続する方がType-Cなので向きを問わず装着することができます!
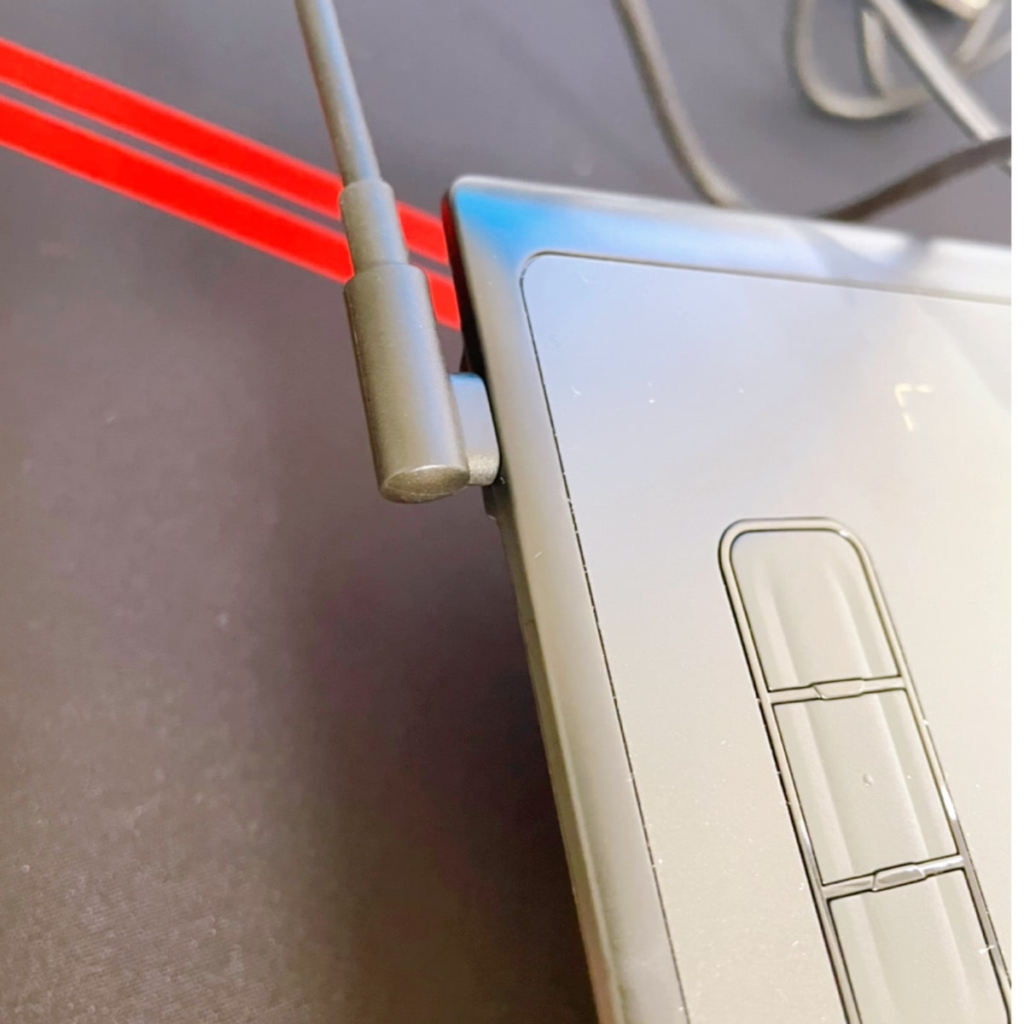
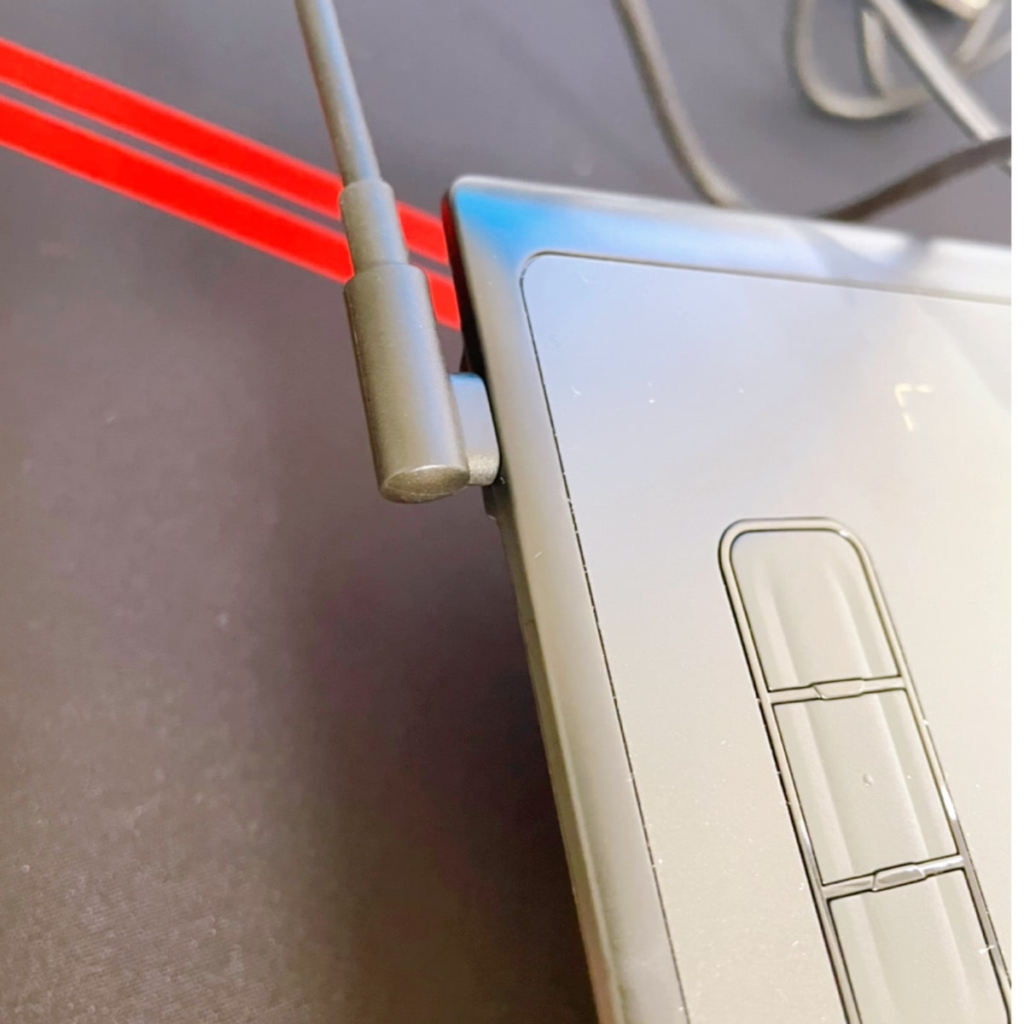
人によっては…パソコンにぶつかってしまったり、接続先のデスクトップが下に置いてあったりするので上下好きな向きに接続できるのは凄く助かる!と感じました。
私の場合は上下どちらでも大丈夫だったので、上向きに接続してみました。


デスクトップ側、この写真では試しに2つ目の穴に刺してみたのですが…反応しませんでした…!
ヘッドホンを刺しっぱなしにしていたので、それを一度外しました…。
1つ目の穴の方では、パソコン側がペンタブレットを感知してくれたので無事接続完了しました。


全て接続が終わった私のパソコンはこんな感じになりました~!
ペンタブレットのサイズ感伝わるかな…?
小さいサイズよりも、ちょっと大きめな方が書きやすいと個人的には思っているので、このサイズ感とても丁度良いです♪



マットが黒いので、ちょっと見づらい写真になってしまいました…すみません;
ドライバのインストール方法
当ブログの画像は、サイトの文章をパソコン側で翻訳しています。
続いて、ドライバのインストールです。
これをしておかないと、ペンの筆圧完治の設定等できなくなってしまうのでしっかり行っておきましょうー!
説明書が英語だったので、自分用にまとめました。
まず、ドライバをインストールするためにHUIONのドライバとマニュアルがダウンロードできるサイトへ移動します!(HUION公式サイト)
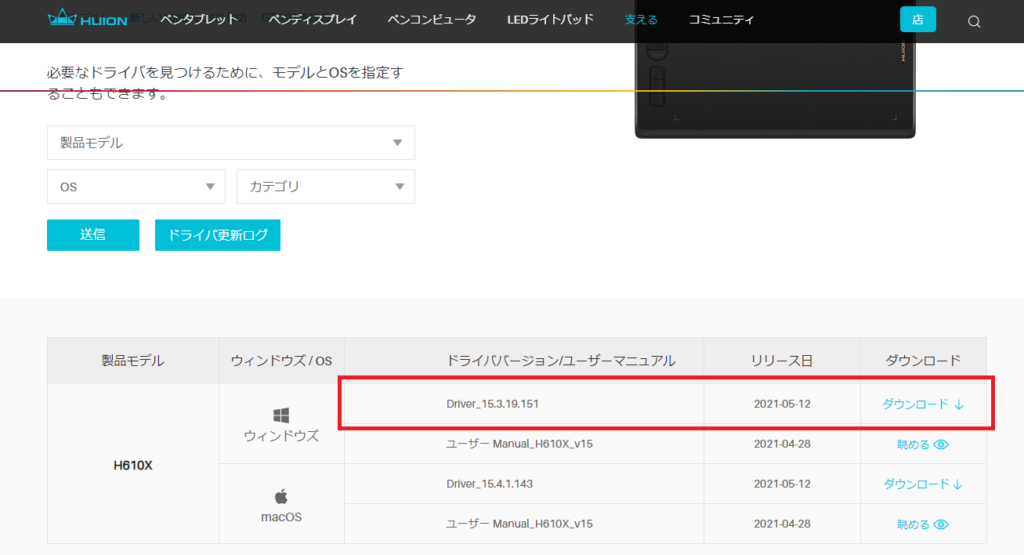
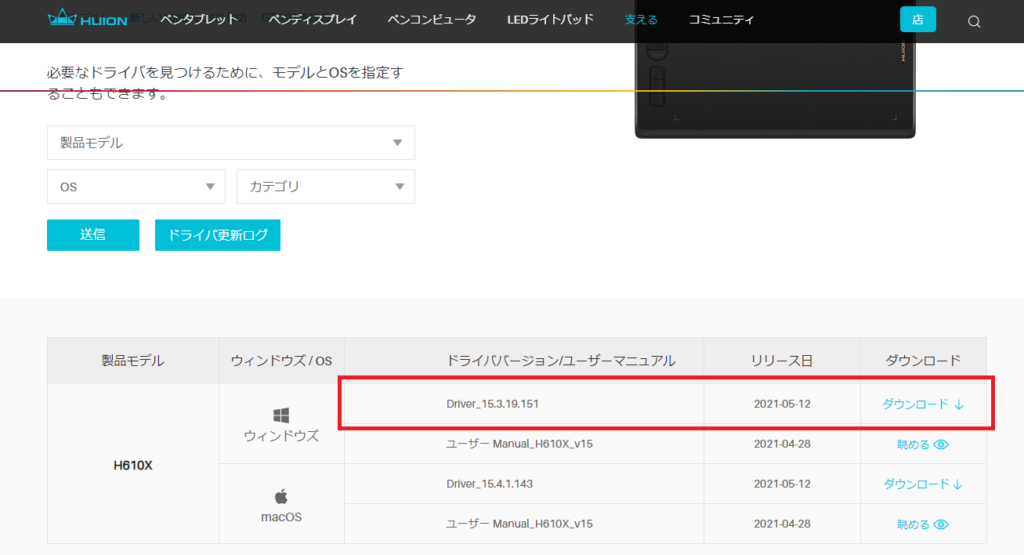
製品モデルの確認と、自分のパソコンのOSを確認してDLします!
私のパソコンはWindowsなのでWindowsの方に赤枠をつけました。
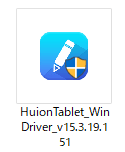
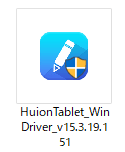
ダウンロードに進むと、パソコンに上のアイコンのファイルが保存されます。
このアイコンを開くと、以下の「ようこそ」という画面が表示されます!


ダウンロードしたファイルを読み込むと、パソコンパイこの画面が表示されます。
ユーザー規約に同意し、インストール員を行います!
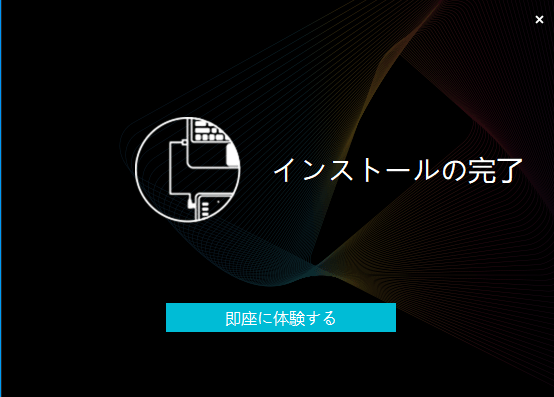
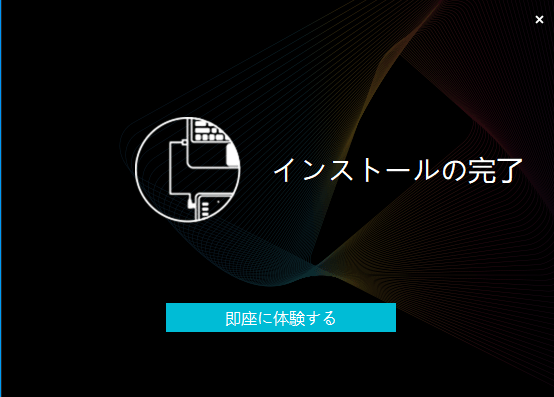
インストールが終わると、この画面に切り替わります。
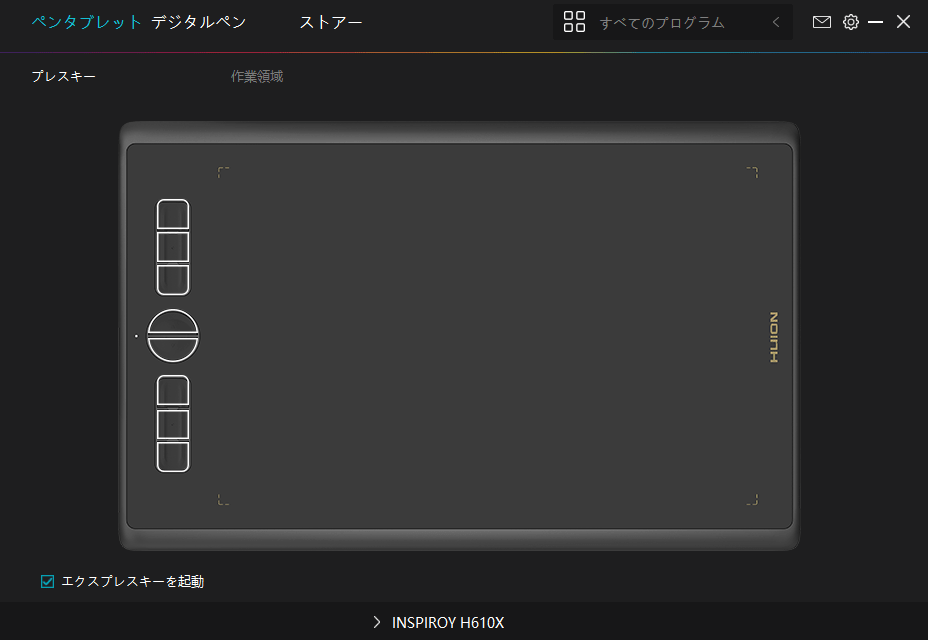
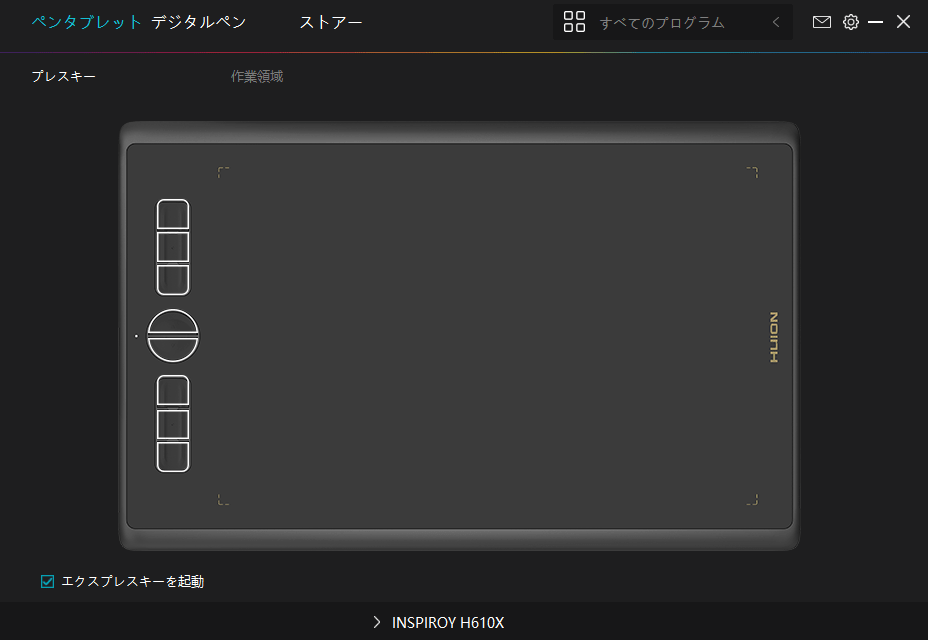
ペンタブレットがうまく接続されていれば上の画面になりますが、接続されていない場合下の画像が表示されるので配線などを見直しましょう!
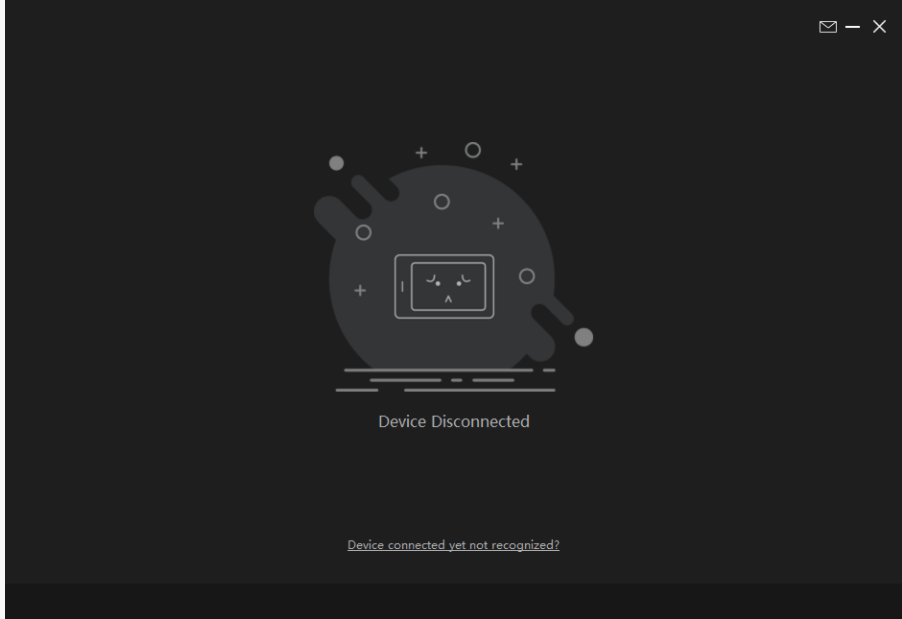
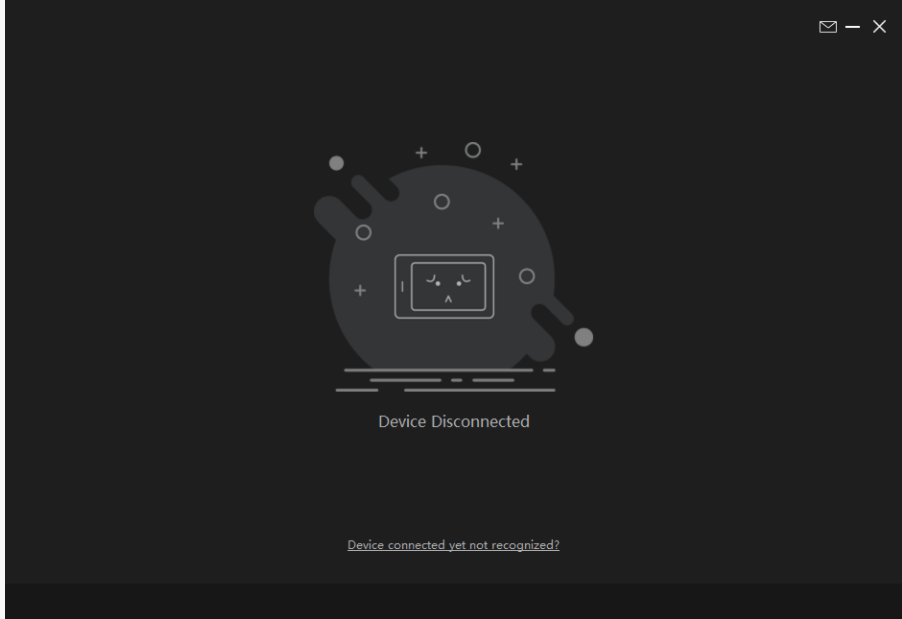



これでドライバのインストールは完了です!
もう絵が書ける状態になってるよ~!
ペンタブの設定
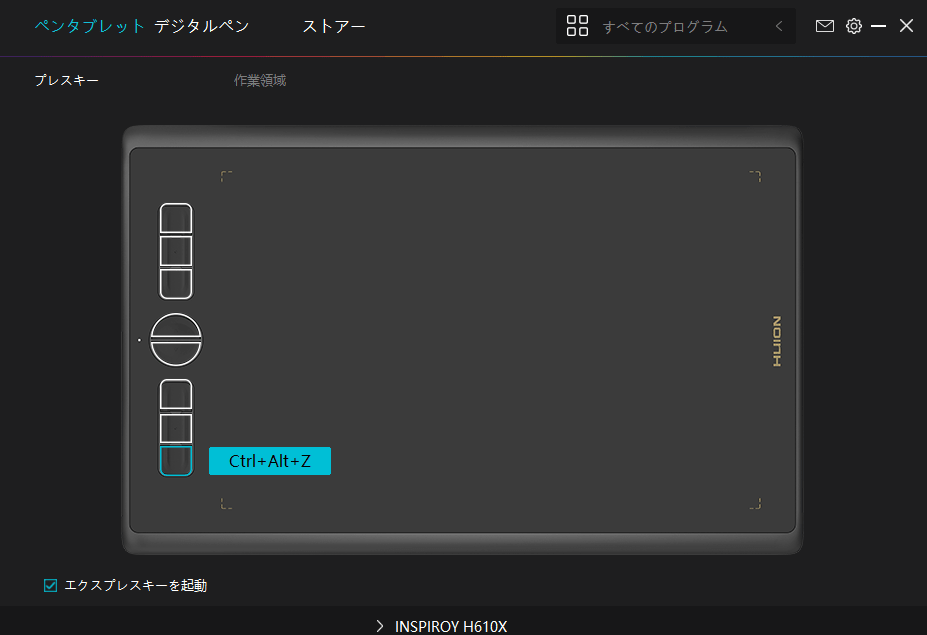
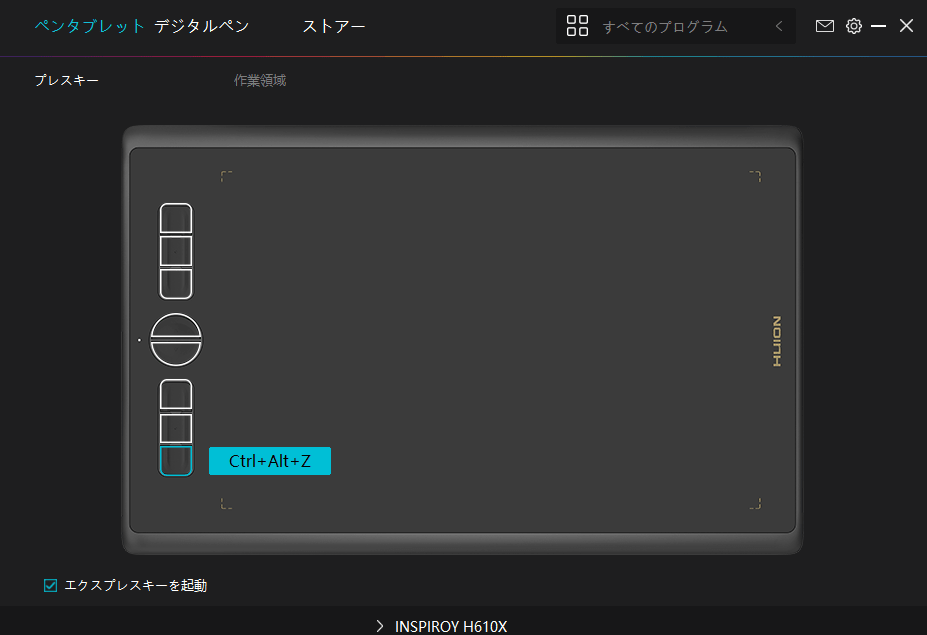
使いやすいように、ボタンにショートカットキーを設定しておきましょう!
デフォルトで最初から設定されていますが、普段よく使うボタンにしておくと絵を書く時の負担を大幅に減らせますよ。


ホーム画面にある、この上のアイコンからいつでも設定可能です!!
ペンについているボタンにもショートカットキーを設定できるので、こちらも活用しましょう~!
私はあまりショートカットキーを使用してこなかった人間なので、これを機にショートカットキー活用しようと思っています♪
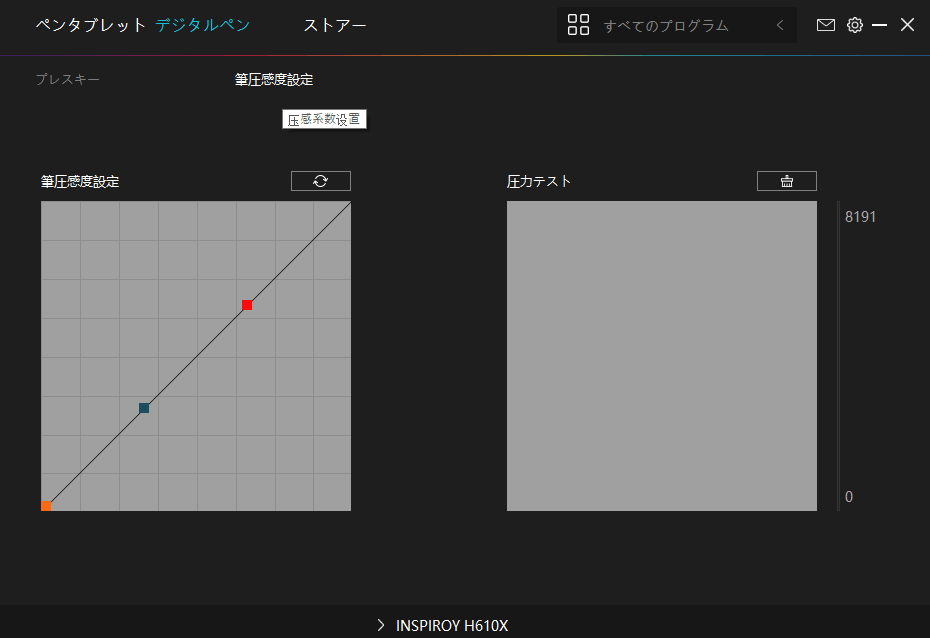
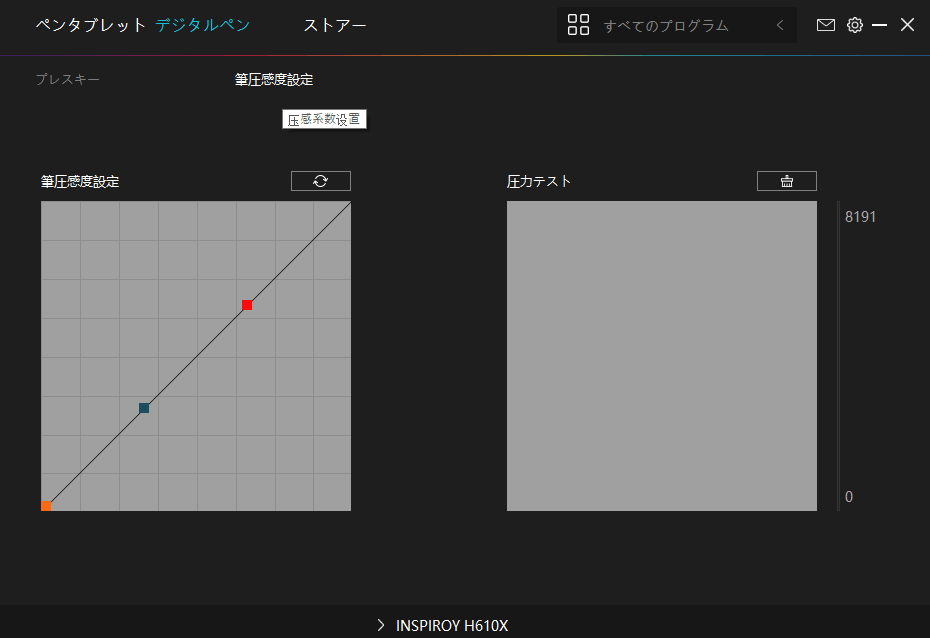
筆圧感知も細かく設定できるので、自分好みにアレンジしてくださいね~!
HUIONペンタブレット|使い心地・感想
今回HUIONのペンタブレットH610Xを使って、試しにイラストも描いてみました。
実は、CLIP STUDIOに憧れてまして…。
これを機にダウンロードして書いちゃいました!
「これで私も、あのイラストレーターさんと同じソフトやぞ!ふふふ」なんて……私だけかもしれませんが、これがかなり嬉しかったりします。w


ペンタブレットを使うのが久しぶりだし、普段iPadで絵を書いているので…ペンタブレットで上手く絵を書けるのか不安だったんです。
でも、使ってみてビックリ…!!
思った通りの所に線が引けるし、書き心地もサラサラ!!
しかも、iPadと比べても遅延をそんなに感じなかったんです!!



液タブ買いたいな~と思ってたけど、板タブも全然ありじゃん!って震えました!!
シャシャシャッと動かしても、線がそのまま書きだされるのは気持ちいですね!
以前使ってたのが何年前だか覚えていませんが、あの時はもっと遅延が合って思った通りに書けないのが少しストレスでした。
HUION様からいただいたH610Xでは遅延は感じられず、ストレスフリーで絵書けます♪
あともう1つ、私はandroidユーザーではないので試せませんでしたが…
H610Xはandroid携帯に接続して絵を描くこともできてしまうんです!!凄すぎるよ!!
指で絵を書けない…って悩んでる人は、このペンタブレット台で悩みが解消されるのか…と驚きました。
使用感のレビューが書けずに申し訳ありませんが、すごく驚いたことだったので感想に書かせていただきました。
今はドット絵や主に作っているので、そっちでも動くのか試してみました。
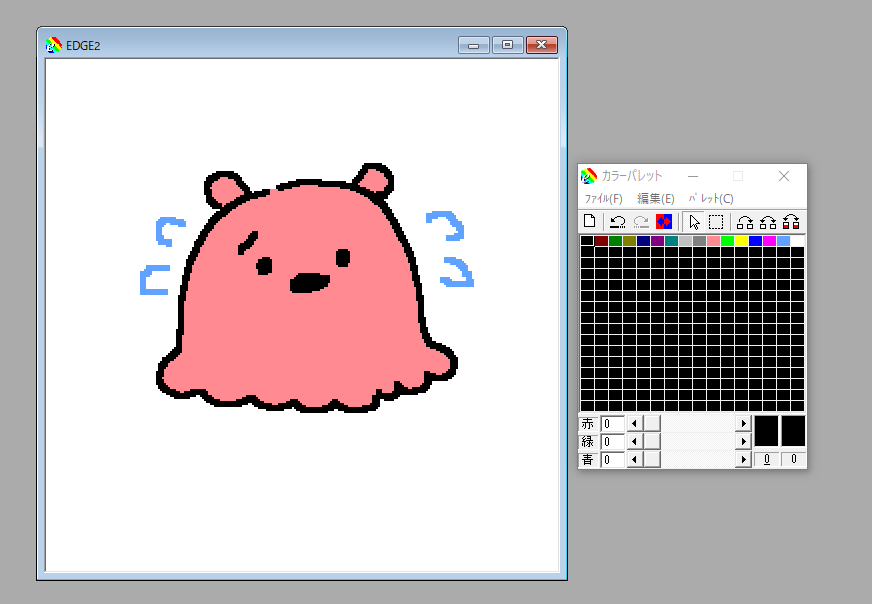
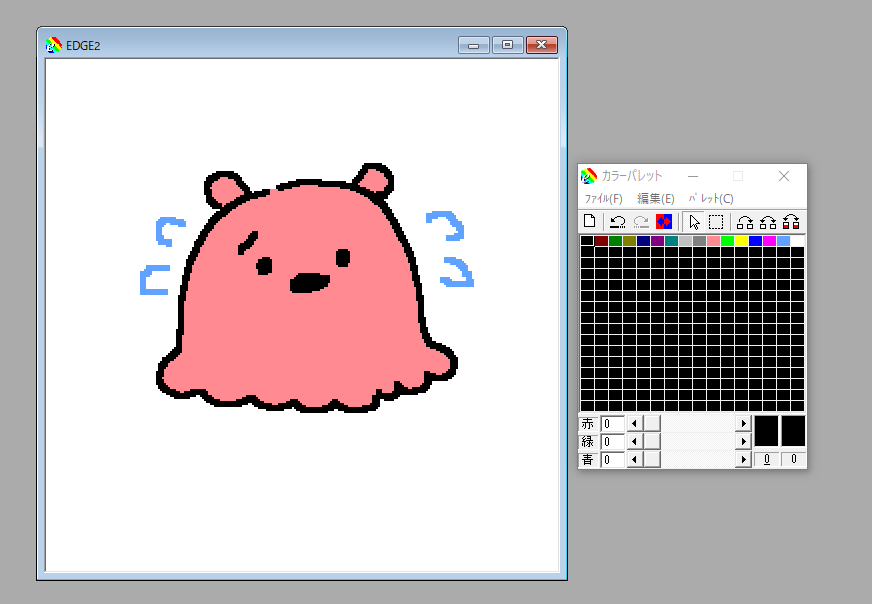
反応する~!!!と喜んだのもつかの間…
遅延がひどすぎて、私が使用しているソフトではペンタブレットは使用できなさそうでした。
直感的に線が引ける方が書きやすいので…書けたらいいなぁ!と思ったけど残念。
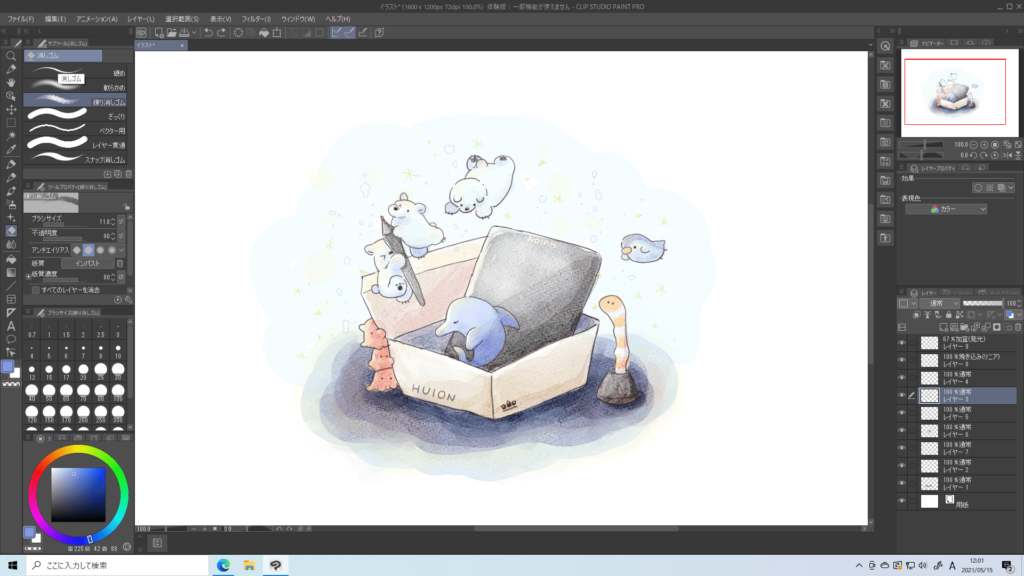
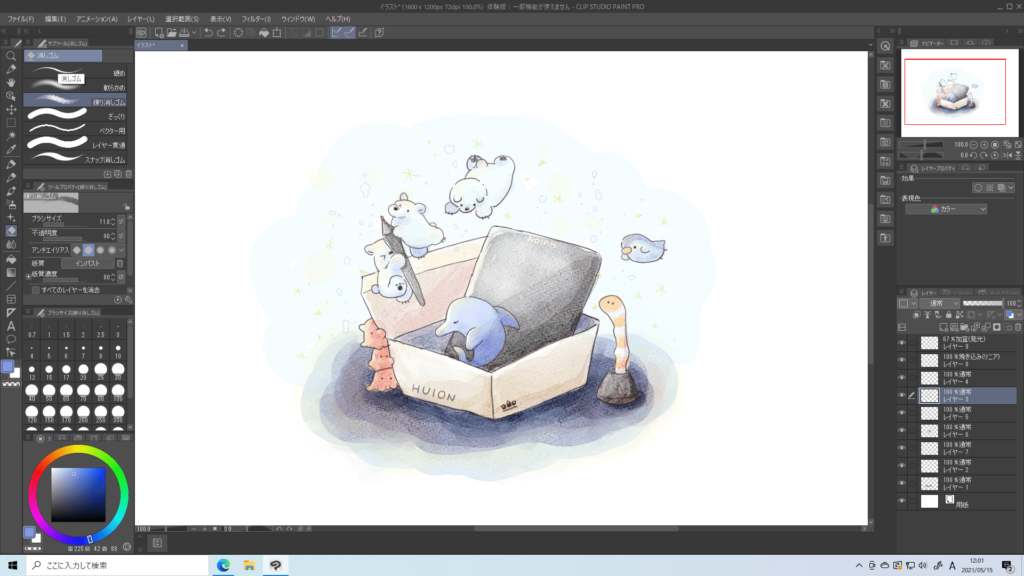
iPadで絵を書きたいんですけど…子供がいる時に作業していると「オモチャで遊んでる!」と勘違いされて奪い取られるんですよね(笑)
YouTubeを見るのに使っているのもあり、なかなかiPadで絵を書ける時間が取れなくなってしまっていました。
でも、ペンタブレットならPCがある部屋に入られなければ絵が描ける!
子供が保育園に行ってる間に書けるー!と、すごく嬉しくて…絵を書くモチベーションに繋がっています♪



子が居る絵描きさんや、ゲーマーさんって…どうやって時間を作ってるんだろう!?と常々思ってしまいます…。
HUIONペンタブレット|iPadと比較!
iPadユーザーからしてみれば、板タブなんて流行おくれ…そう感じませんか?
私がそう感じていただけなので、一概に言い切れませんが、今の主流は液晶タブレットだと思っています。
なので、iPadユーザーの私が感じたことを比較してみました!
メーカーごとに板タブレットの性能は異なるため、今回頂いたH610Xで比較させていただきます。
※個人の感想・見解が含まれます。感じ方は人それぞれのため、異なる意見を持つユーザーも居ますので予めご了承ください。
| 比較内容 | iPad | H610X |
|---|---|---|
| 遅延 | 感じない | 感じない |
| デメリット | iPadの充電の減りが早い iPadが熱くなる 一部が自分の手で隠れる 光の反射で見にくい時がある 場所を取る 前かがみ姿勢になるので体が辛い 値段が高い | 接続コードが邪魔 思ったところに線が引けない PCが無いと絵が書けない 慣れないと難しい |
| メリット | 思ったところに線が引ける! 指で直感的に拡大できる 無料ソフトが豊富! 充電さえあればどこでも書ける! | 値段が安い! 充電の心配がない! ペンも充電不用で最高! 書き心地は紙を貼って変えることもできる 姿勢で体や首が痛くならない! androidなら携帯に接続可能!! |
私個人としては、こんな感じです~!
板タブの、姿勢による体の負担が少ないが最大のメリット!!
私は出産してから腰痛が酷くって…前かがみ姿勢を長時間できない体になってしまったんです。
iPadで絵を書いた後は、首がめちゃくちゃ痛くって笑えませんでした(笑)
今回板タブで絵を書いてましたが…少しの時間でも全然痛くならない!凄いよ板タブ!!という感想です。
首が痛い、肩こりが酷い人は液タブよりも板タブの方が身体の負担はかなり減らせるかもしれません。



板タブ久しぶりに使ったけど、これはiPad使わなくなるかもしれない…。
商品レビューのまとめ
ご縁があって商品をご提供いただいたんですが…正直、iPadを使ってるのもあり、あまり期待していなかったんですよね。
でも、使ってみたら…めちゃくちゃイイ!!!
今から絵を書きたいけど、液タブやiPadは買えない…って人には超オススメしたい商品でした!
ペンタブ久しぶりに使ったけど「こんなに使い心地よかったんだっけ?」とドキドキが止まりませんでした(笑)
このペンタブを活用して、Instagramのスタンプやドット絵作成させていただこうと思います♪
HUION様、本当にありがとうございました!



ちなみに、H610Xは日本ではまだ発売してい無い商品なのでAmazon等には取り扱いがございません…!注意してね。